Why Take Book Notes?
I only really started heavily reading non-fiction books after college. Prior, I enjoyed lots of fiction; during, I read lots of textbooks and not much else. I still credit The 4-Hour Workweek as a major influence on my decision to enter the world of startups.
As I got more into the world of business, tech, and entrepreneurship, I began reading more. I didn’t learn much about these fields during my Mechanical Engineering degree, so I had to learn somewhere.
The problem was that I noticed I wasn't retaining as much as I’d like. I’d read a book one week, and a month later have forgotten most of the content.
I also noticed that many of the prolific readers I followed and admired - productivity expert Tim Ferriss, writer Ryan Holiday, blogger Nat Eliason, Shane Parrish - had some sort of note-taking process when they read.
So I started taking notes while I read too. I’d keep a notebook next to me, and jot down thoughts as they came to me, or passages that I found particularly important. Later, I’d scan my notes and upload them to Evernote. There were problems with this process though.
First, it ruined my reading flow, and as a result I didn’t take many notes. Second, I wouldn’t revisit those notes until I filled my written notebook, scanned it, and went through it again. This generated a big backlog of book notes that I never caught up to. And finally, without that transcription step, the notes weren’t of much value to me. I couldn’t search for them, I couldn’t copy/paste quotes, and I couldn’t rearrange my notes to make more sense.
What follows is the process I’ve developed over the last several years of reading a lot of books. It’s definitely not perfect, but my retention has gone way up, and this has helped me generate new ideas, make connections between different concepts, and write better.
The bottom line is: if you want to remember what you read, you should be taking notes.
How to Take Book Notes - A Summary
Here’s the quick version. I’ll lay out the details below.
- Read on an electronic reader of some sort (tablet or e-reader).
- Highlight important passages as you read.
- Sync tablet and desktop versions of e-reader software (Kindle, iBooks, etc.).
- Copy/paste all highlighted notes (and any written) from desktop version into a word processor (Microsoft Word is best).
- Clean text in word processor.
- Paste cleaned text highlights in Evernote.
- Organize.
- Re-read notes, picking out favorite quotes, summarizing, and reducing.
- Enjoy a very organized, searchable summary of the book you just read, which you can now re-read at your leisure.
It’s not as long a process as it seems at first glance, and in the overall context of the time required to read a book, it’s minimal.
How to Take Book Notes - The Detailed Process
Step 1: Read on an electronic reader of some sort.
I’ll be the first to admit I prefer a paper book. My eyes hurt after a long time reading a tablet, I like the feel of a book, and I like seeing how far I have until the end. There are plenty of reasons I prefer a hard-copy book.
But I can highlight on an electronic reader, and that’s a big enough reason for me to read on one. There are other reasons too: I travel quite a bit, and it’s easier to carry a lot of ebooks with me, I can use a tablet for a lot of other functions in addition to reading, the list goes on.
So, I read on an iPad. I’d probably use a nice e-reader if I had one, but the one I had was too slow for effective highlighting.
I prefer reading in iBooks, instead of Kindle, simply because most Kindle books have restricted highlight limits (usually 10% of text), and I hate it when I find out later that I’ve gone over that limit.
Step 2: Highlight important passages as you read.
This is self-explanatory. Usually it just involves holding your finger over a word, and dragging to highlight. I don’t type notes as I read because it ruins my flow, I just highlight as I go.
Note that it will make things easier later if you make sure to highlight chapter titles, headers, etc. as you go.
Step 3: Sync tablet and desktop versions of e-reader software.
This should happen automatically, as long as you have the e-reader software (Kindle, iBooks, etc.) downloaded on your computer, and you’re signed in on both. You might have to open the application on your tablet/e-reader while in Wifi, if you haven’t since highlighting.
Once they’re syncing, all highlights you take on your tablet/e-reader should appear on your desktop reader.
Step 4: Copy/paste all highlighted notes into a word processor.
I’m going to show you the exact steps in both Kindle and iBooks, using as an example, Ryan Holiday’s Perennial Seller.
How to export highlights from Kindle:
At this point, you’ve read the book on your iPad (Kindle app) or on your Kindle e-reader. Go back to the desktop version of Kindle, double-click on your book, and then click on the notes icon on the left of the interface:
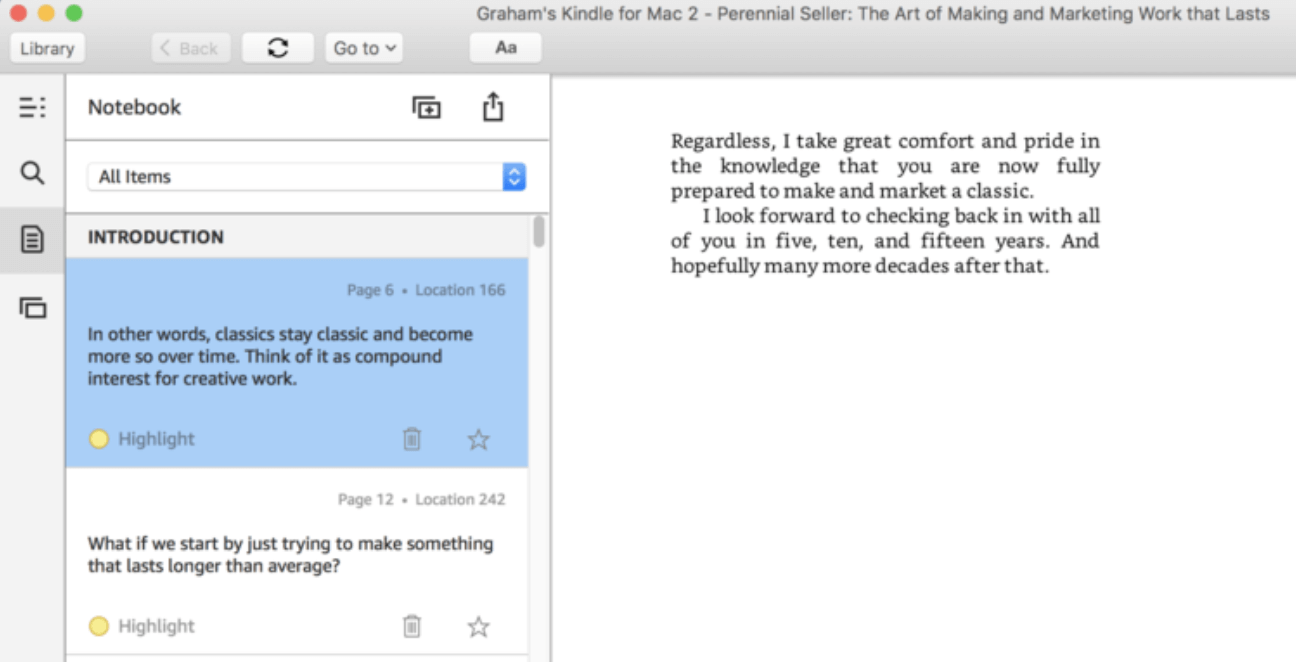
Next, click on the export icon (square with arrow pointing up) above the highlights. You should see a popup like this:
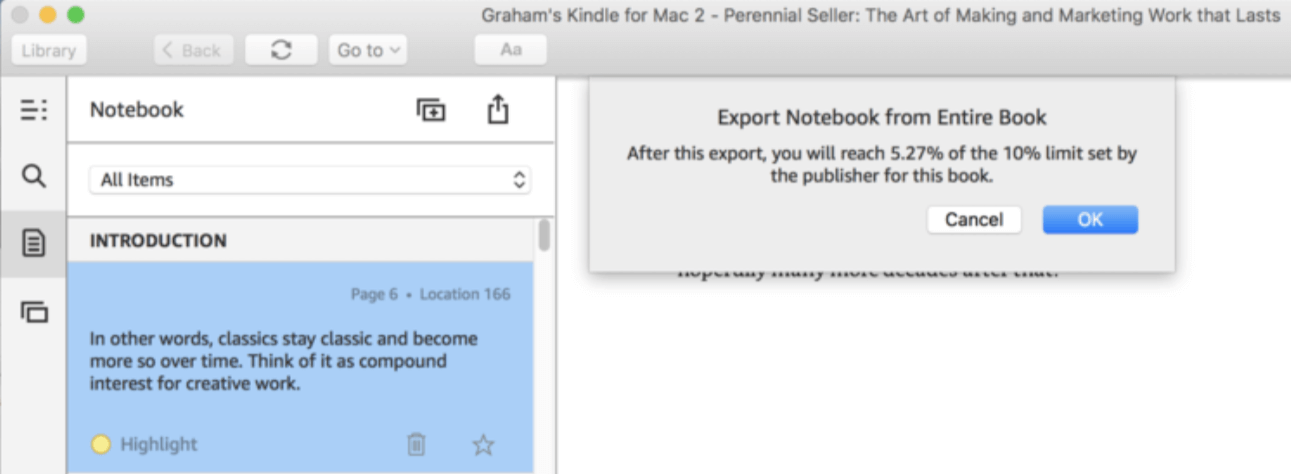
Click OK, then save it somewhere you can find it. Double-click the shortcut where it saved, and it should open up the notes in a web browser, and it should look something like this:
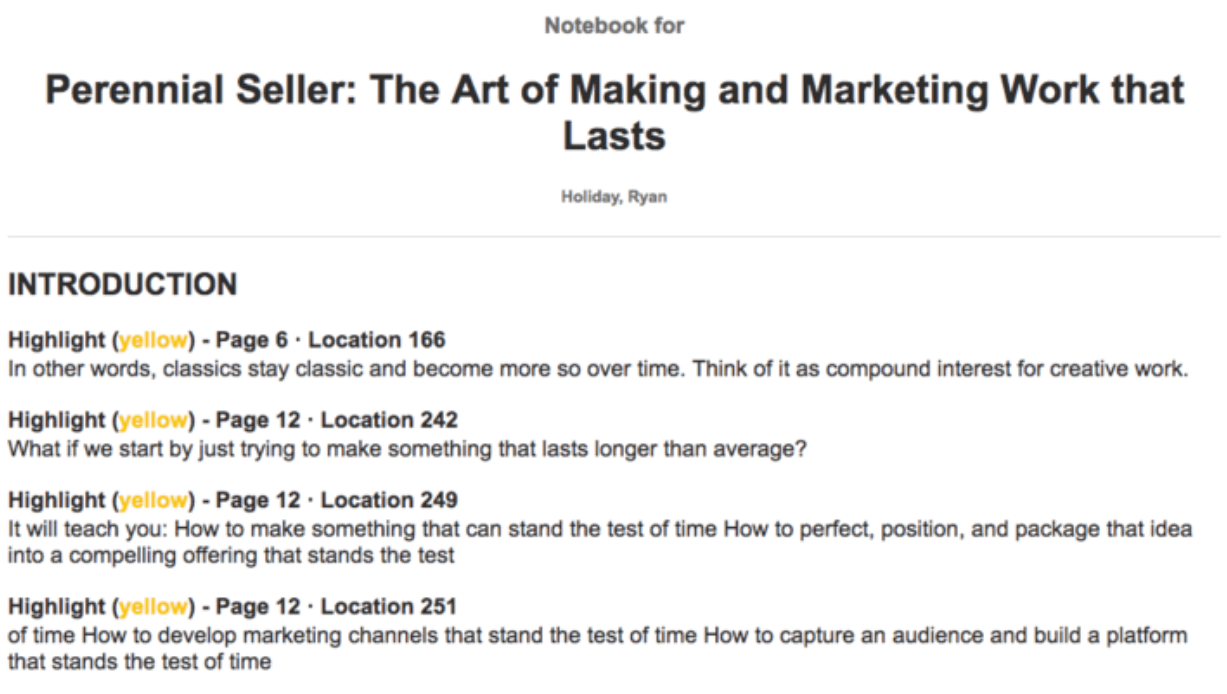
Highlight all (CMD+A on Mac, Ctrl+A on PC), then Copy (CMD+C on Mac, Ctrl+C on PC).
Paste the highlights (CMD+V on Mac) into a Microsoft Word document. I usually paste without formatting (CMD+Shift+V on Mac). It can also work in Google Docs, though not quite as well.
How to export highlights from iBooks:
Open book, click the notes icon on the top bar, and you should see your highlights appear in the left panel (you may have to click on the section to see them).
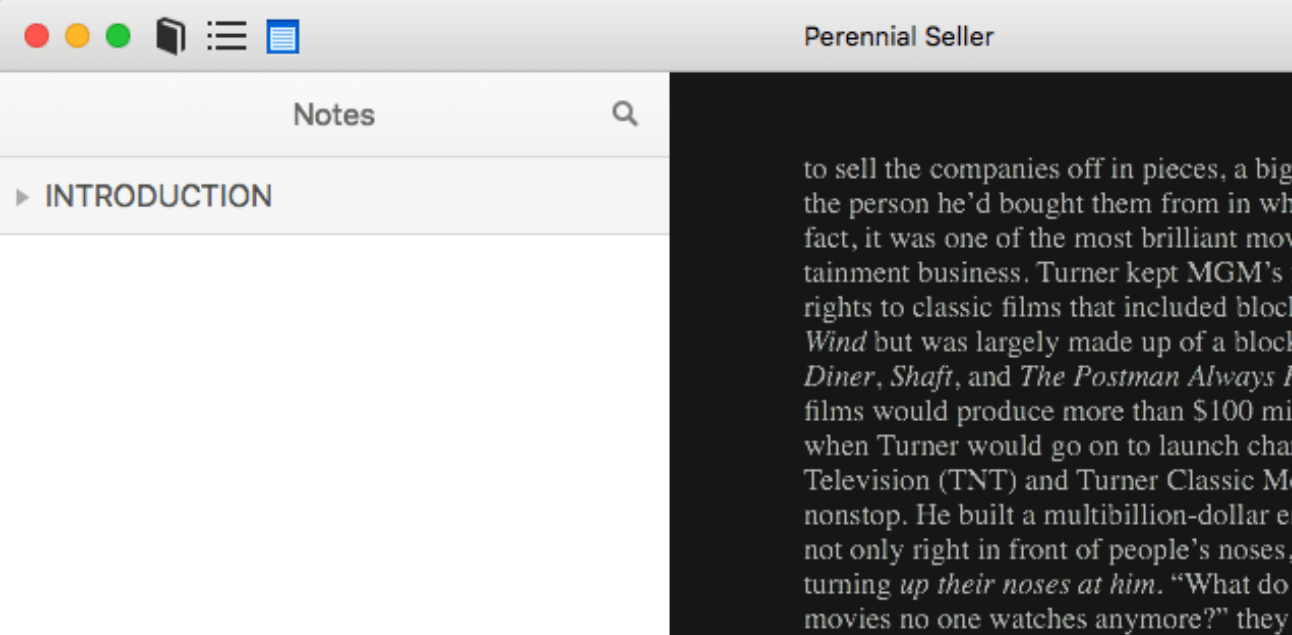
Extracting notes from iBooks is a bit more manual than Kindle. First, click the headers to see the drop-down text on the left, then use Shift+Click to select as much text as you can. While holding shift, right-click (two-finger click on Mac), Copy, and then Paste into your Word/Google Docs document.
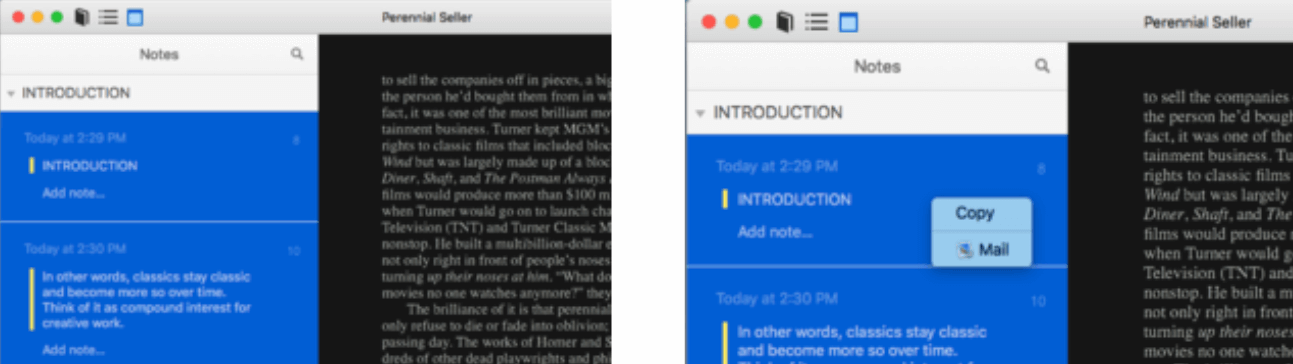
You’ll get something that looks like this:
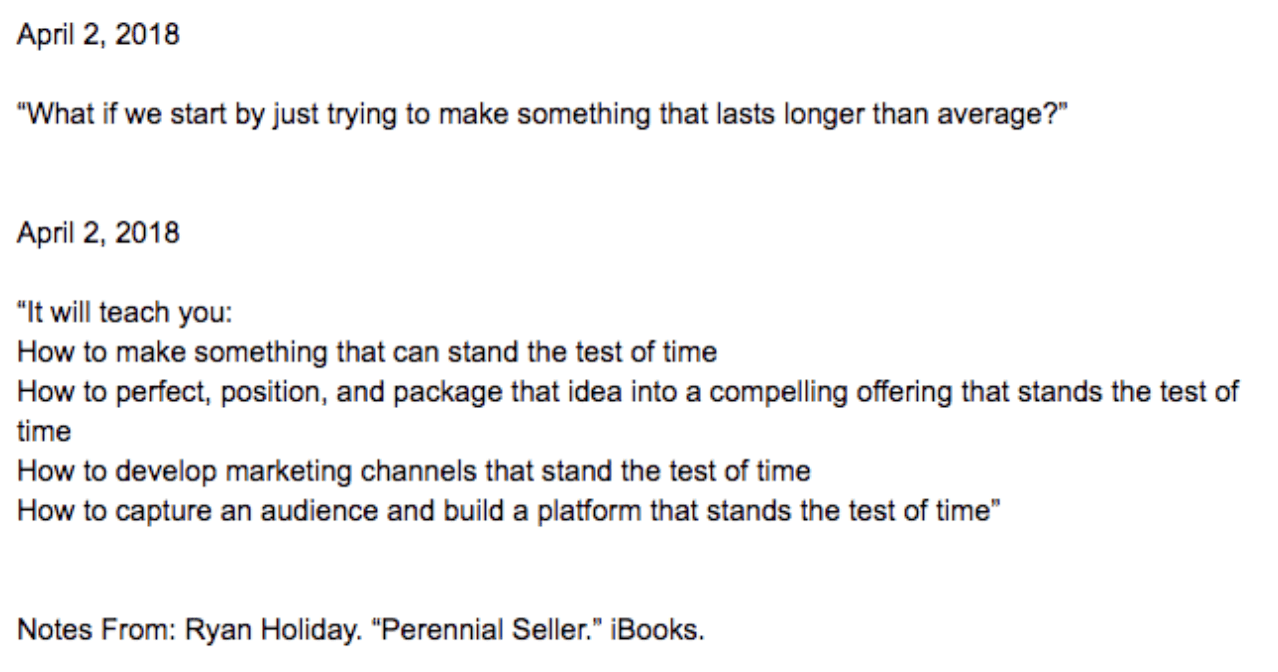
Step 5: Clean text in Microsoft Word (or Google Docs).
The point of pasting this in Microsoft Word or Google Docs before Evernote is to clean up the text a bit.
My preference is Microsoft Word because the Find and Replace tool is a bit more powerful, and it saves us some time later.
Once you’ve got your text in Microsoft Word or Google Docs, we’re going to remove extraneous text and markings automatically added when we copied or exported the highlights.
So, open the Find and Replace tool in whichever you’re using. In Microsoft Word, you click the magnifying glass in the top right, and then select ‘Replace’, and should see it pop up in the left sidebar. In Google Docs, it’s Edit>Find and replace (or CMD+Shift+H).
Microsoft Word:

Google Docs:
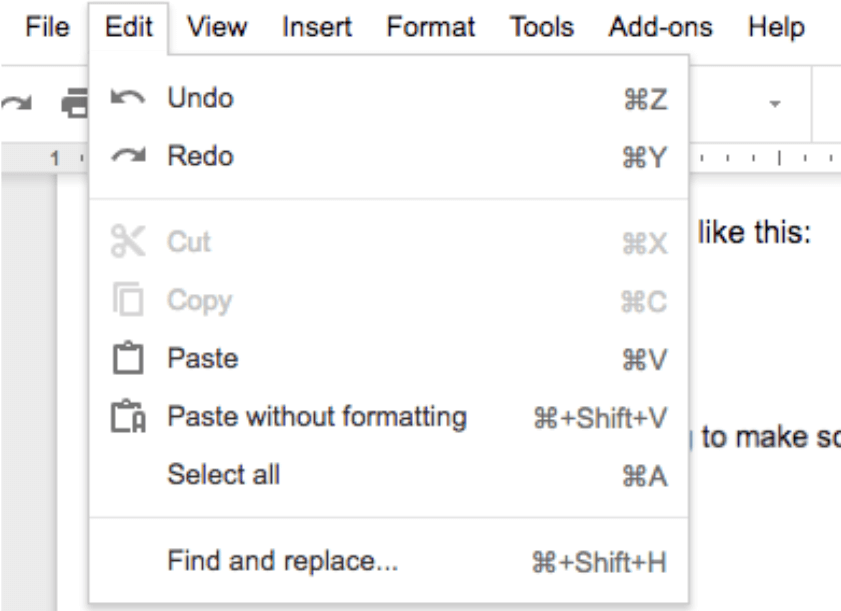
Now, what you remove depends on your own preferences, whether you’re using Google Docs or Microsoft Word, and how the export looks (whether you’ve used Kindle or iBooks), but here’s a general outline:
- Remove all quotation marks (present if you’ve used iBooks).
- Remove all dates, page numbers, etc.
- Remove all line breaks (only possible in Microsoft Word).
To remove quotation marks, just fill the quotation mark in the ‘Find’ box, and leave the ‘Replace’ box empty, then click ‘Replace All’.
To remove dates/page numbers, etc., we’re going to use some character placeholders in the ‘Find’ box, and work from end to start. This is important, as if you do the reverse, you’ll get a bunch of random numbers left over from the find and replace operations that make things tougher. So, here are instructions for both Google Docs and Microsoft Word to remove a typical marking on a Kindle export: “Highlight (yellow) - Page 12 · Location 242”.
To remove in Google Docs, use the following in the ‘Find’ bar (make sure the “Match using regular expressions” box is checked):
- Highlight \(yellow\) \D Page \d\d \D Location \d\d\d
As you can probably guess, \D means ‘find any non-digit’ and ‘\d’ means ‘find any digit’. If you have more digits, add more \d’s.
To remove in Microsoft Word, use the following in the ‘Find’ bar:
- Highlight (yellow) ^? Page ^? ^? Location ^?^?^?
It’s easier in Microsoft Word, as ^? just refers to any character. Don’t forget to work from end to start.
If you do this right, you’ll be left with all the highlight text with empty lines. Here’s where Microsoft Word is particularly helpful. We’re going to use ^p and ^l placeholders to remove all of these.
Again, start with the largest gaps, and work your way down. So, fill something like ^p^p^p^p into the ‘Find’ bar, and see if you have any results. If you don’t, remove one ^p, and check results. As soon as you have any results, add a single ^p to the ‘Replace’ bar, and click ‘Replace All’. Iteratively reduce the number of ^p symbols in the ‘Find’ bar, keeping a single ^p in the ‘Replace’ bar, and clicking ‘Replace All’, until you have just one ^p in the ‘Find Bar’. Then change the ‘Replace’ placeholder to ^l, and click ‘Replace All’ once more. This should pretty much have eliminated all the spaces in your notes.
This should be the final Find and Replace you do:
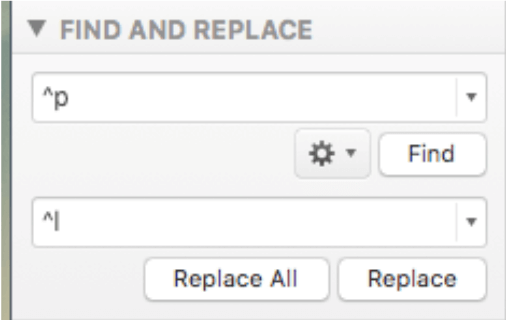
You should be left with text like this:
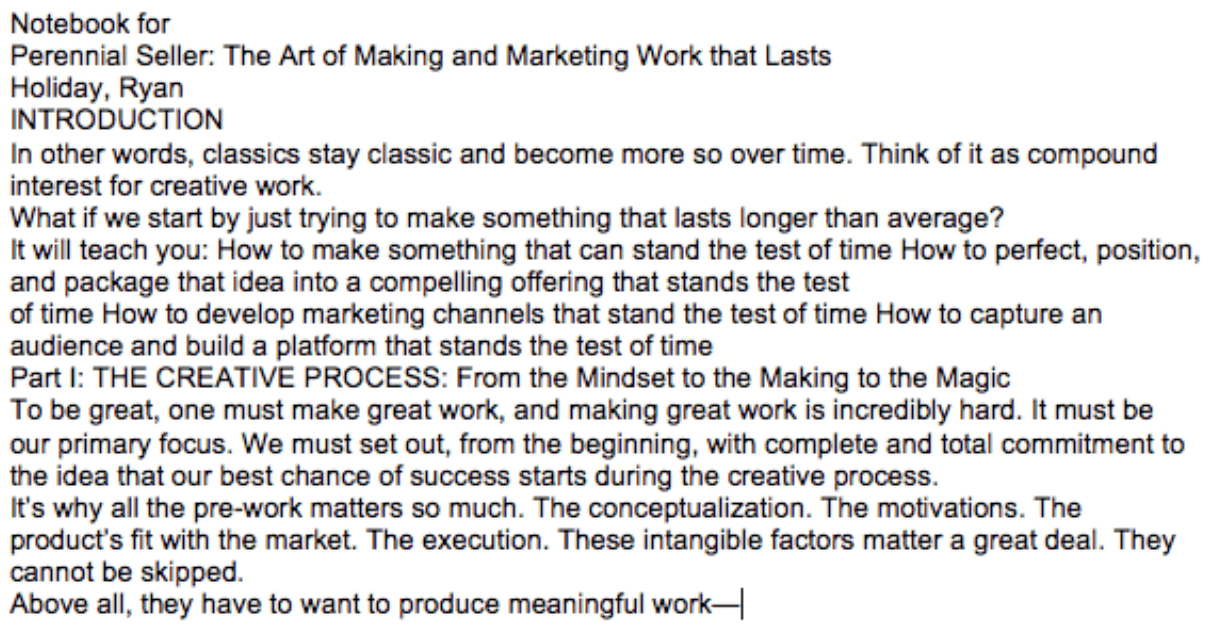
6. Paste in Evernote.
Once you’ve done that, Select All (CMD+A), and Paste Without Formatting (CMD+Shift+V) into an Evernote Note, or whatever you’re using.
I have a notebook specifically for book notes, and name each new note with the book title and author.
Once you’ve pasted, click the Bulleted List shortcut (icon with three vertical dots and lines), to put all your text in bullet points.
It should now look like this:
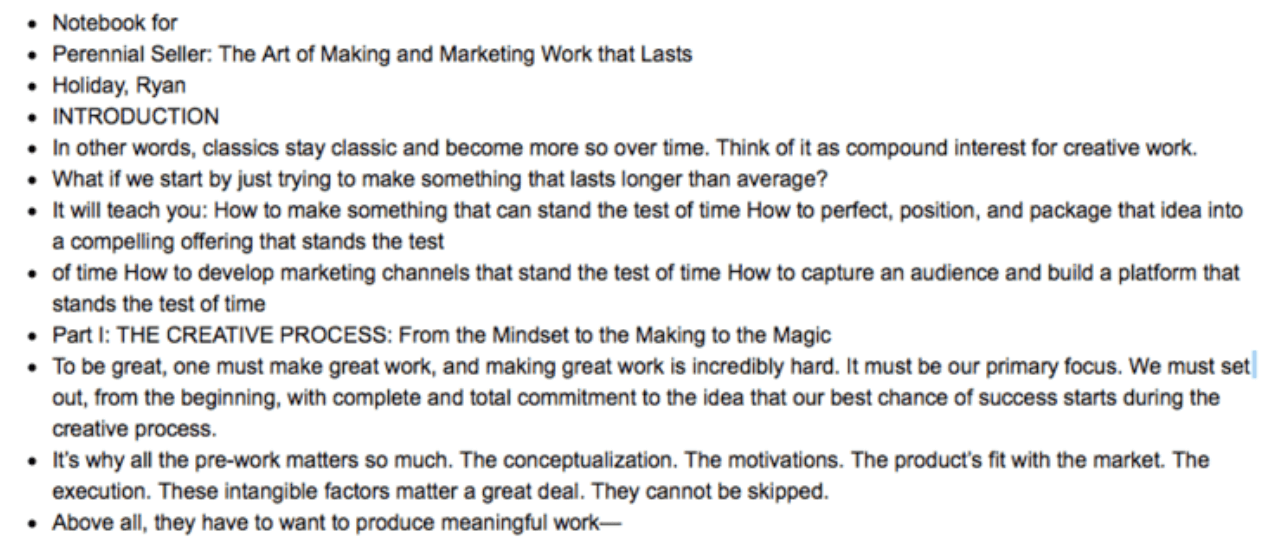
7. Organize and clean.
I start reading through the notes, usually with my desktop e-reader open next to Evernote, so I can re-add italics, quotation marks, etc. that got lost in all our copy-pasting.
I take the chapter titles out of bullets to create separate sections, indent where there are lists, and generally just clean up the text so it’s easier to read.
When I’m done it looks something like this:
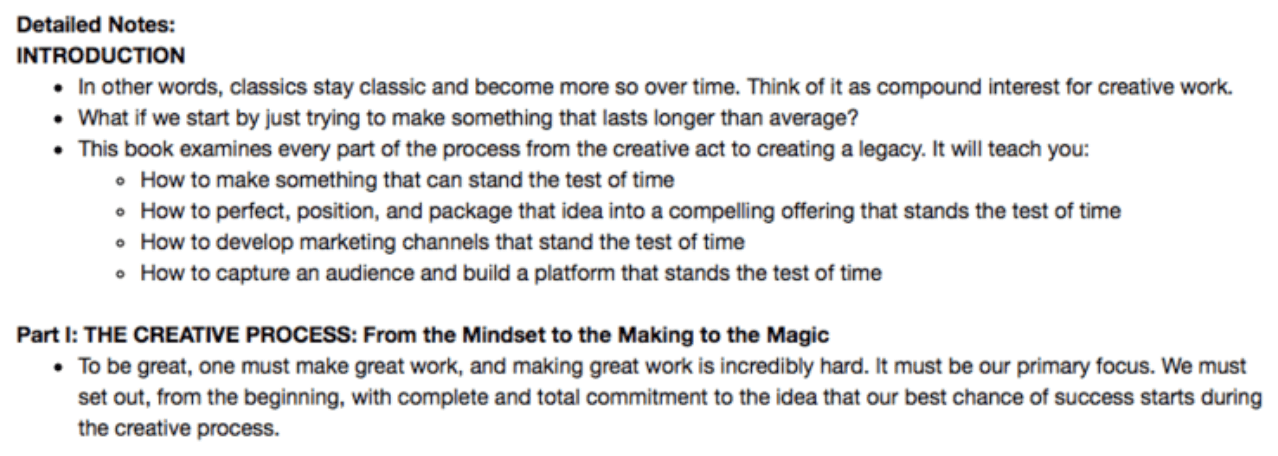
8. Re-read notes, picking out favorite quotes, summarizing, and reducing.
From here, I’ll usually open up the note in separate pane (double-click the note in Evernote), and keep it next to my main Evernote window on a big monitor. That let’s me read through and type notes in the same document at the same time.
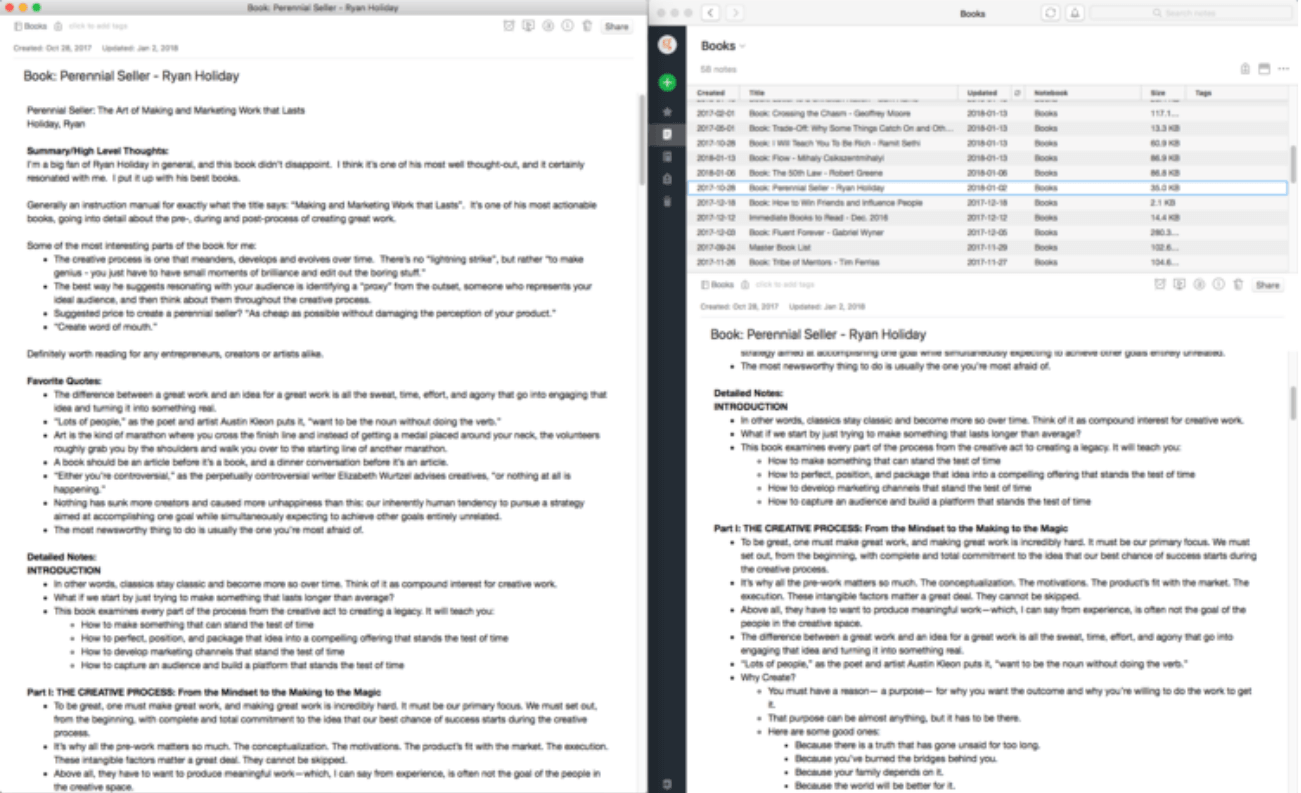
9. Re-read notes, picking out favorite quotes, summarizing, and reducing.
From here, I’ll usually open up the note in separate pane (double-click the note in Evernote), and keep it next to my main Evernote window on a big monitor. That let’s me read through and type notes in the same document at the same time.
